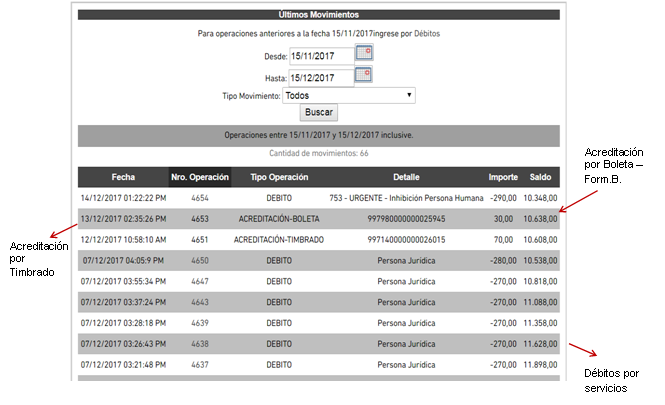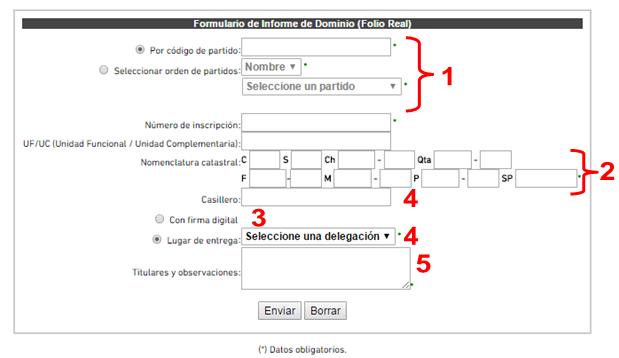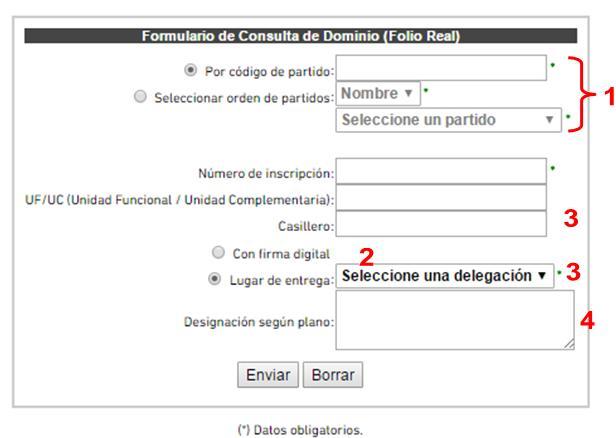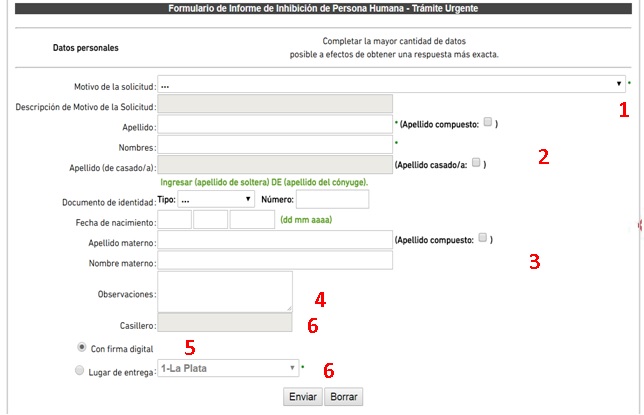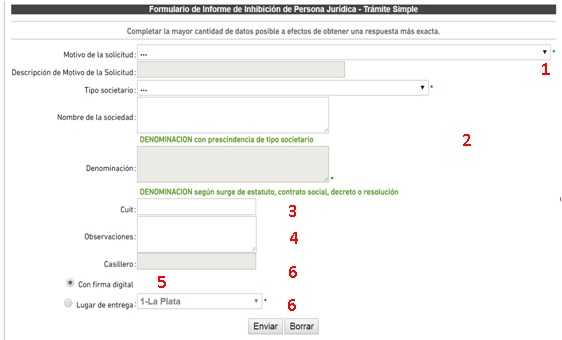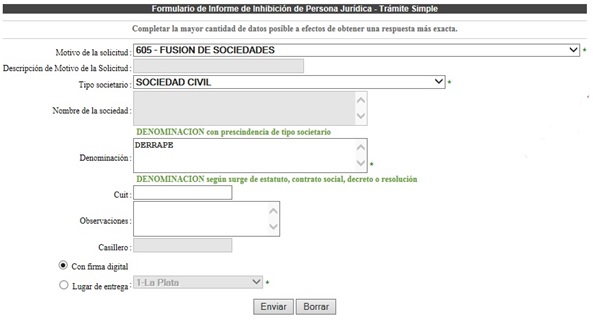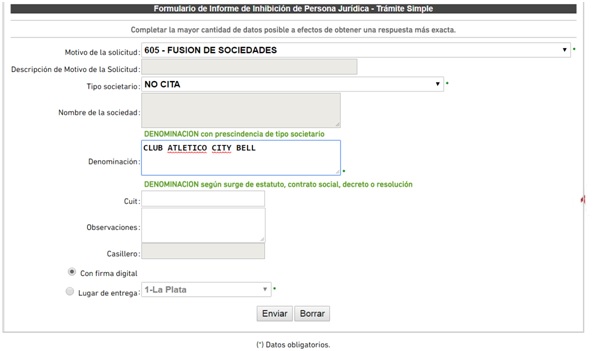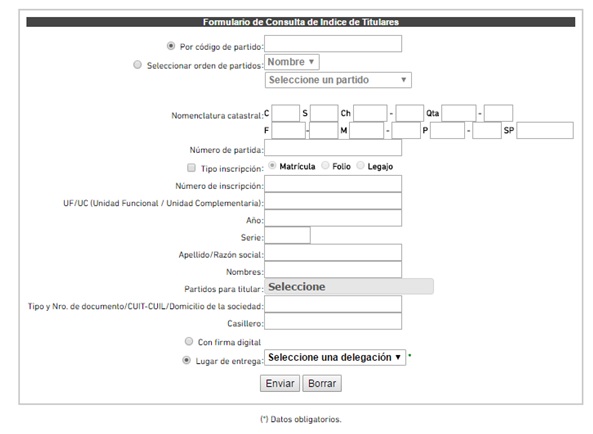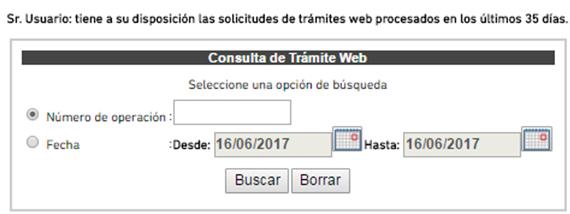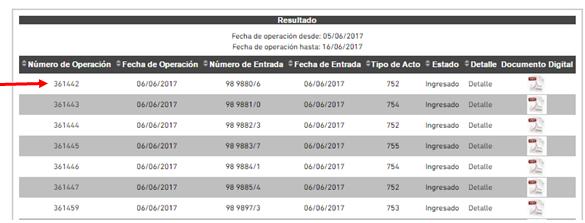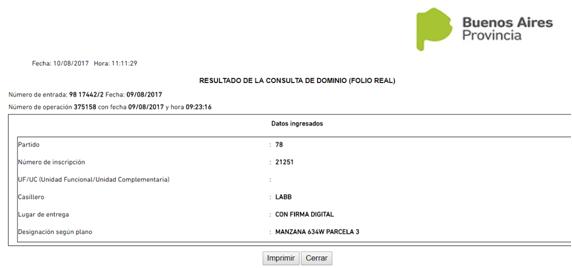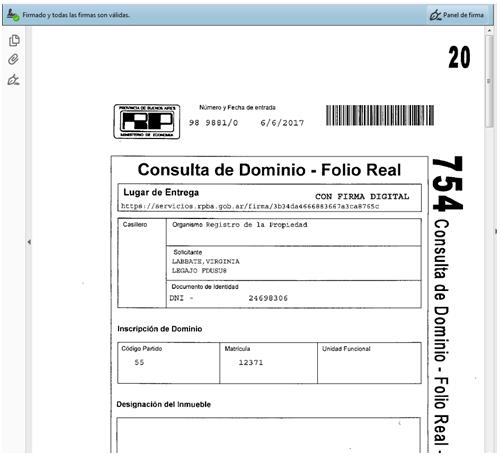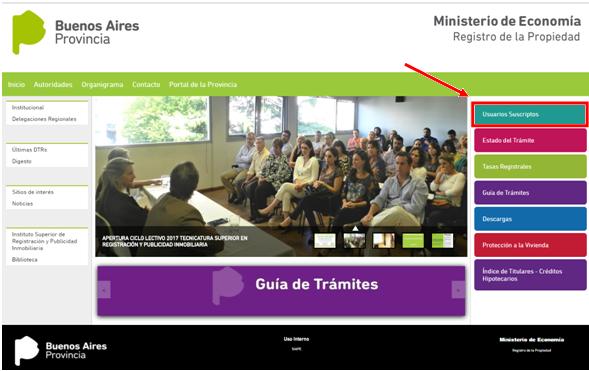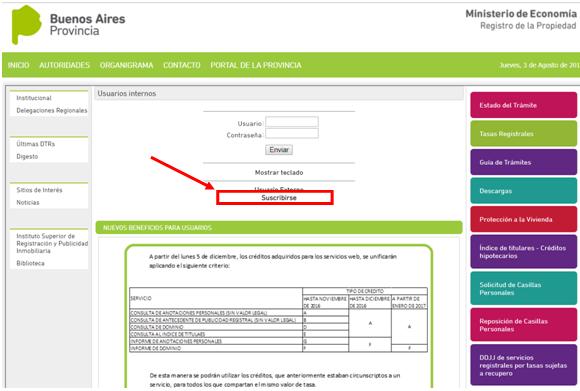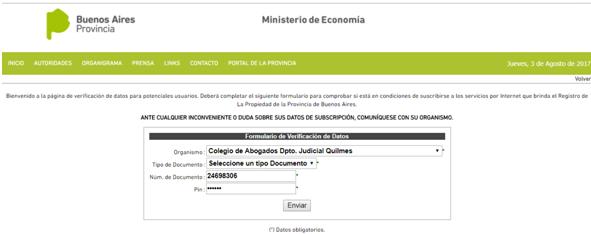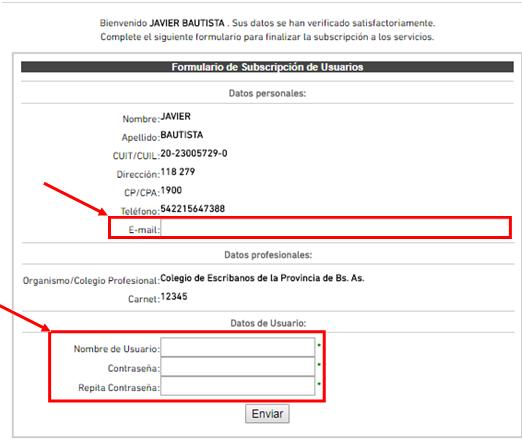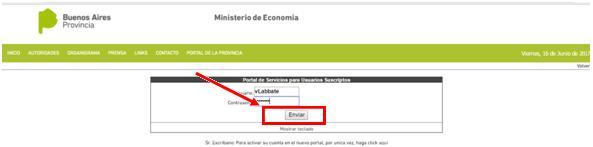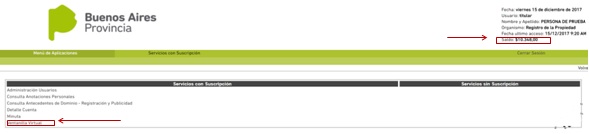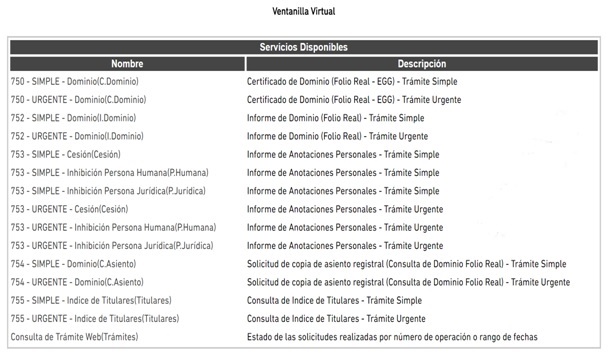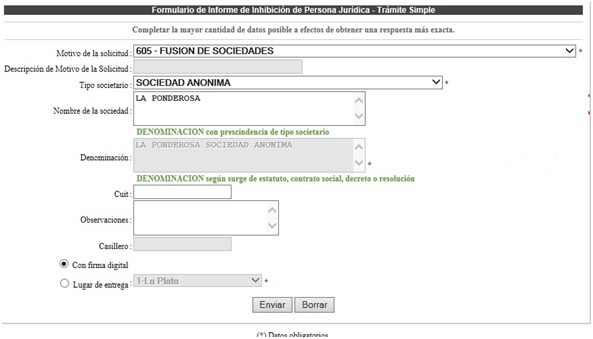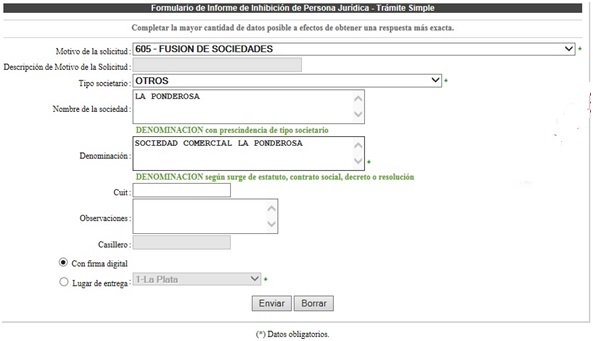|
Usuarios Suscriptos
Firma digital
¿Qué es la firma digital?
La firma digital es una solución tecnológica que permite autenticar el origen y verificar la
integridad del contenido de un documento de manera tal que ambas características sean
demostrables ante terceros.
Propiedades
Autenticidad: Poder atribuir el documento únicamente a su autor de forma fidedigna, de
manera de poder identificarlo.
Integridad: estar vinculada a los datos del documento digital, poniendo en evidencia su
alteración luego de que fue firmado
Exclusividad: Garantizar que la firma se encuentre bajo el absoluto y exclusivo control del
firmante.
No repudio: Garantizar que el emisor no pueda negar o repudiar su autoría o existencia;
ser susceptible de verificación ante terceros.
Objetivo
Poder enviar un documento firmado a través de medios electrónicos de manera que ese
documento cuente, por lo menos con las mismas características técnicas de seguridad y
legales que tiene un documento firmado ológrafamente.
En resumen, modelar digitalmente las mismas características de un documento con firma
ológrafa.
Principales ventajas
- Eficiencia y agilidad.
- Economía de recursos.
- Seguridad y respaldo.
- Feedback inmediato.
Normativa aplicable
- Artículos 286 y 288 del Código Civil y Comercial de la Nación.
- Ley 25.506, de firma digital Argentina.
- Ley 13.666, de adhesión de la firma digital en la provincia de Buenos Aires.
- Ley 14828 de creación del "Plan Estratégico de Modernización de la
Administración Pública de la Provincia de Buenos Aires".
- Artículo 26 de la Ley N° 11643/63, Normas para el funcionamiento del Registro de la
Propiedad.
- Disposición Técnico Registral 10/17, Aprobar la utilización de la firma digital en la
Dirección Provincial del Registro de la Propiedad, a partir del día 14/08/17. Habilita
a partir del 14/08/17, los servicios web de publicidad individualizados en el portal
institucional, con firma digital para usuarios suscriptos.
Como diferenciar una publicidad con firma digital de otra en formato papel:
- Se puede observar la leyenda “CON FIRMA DIGITAL”.
- Se observa el URL donde el Registro de la Propiedad guarda el documento, es decir
que si se escribe esa dirección en cualquier navegador, obtendremos el mismo original
que tenemos a la vista.
- Al pié del formulario en el lugar de la firma y sello está la expresión visual de la firma
digital, haciendo click allí podremos conocer los datos del certificado digital: quien
suscribió el informe, la vigencia de esa firma y si el documento fue alterado, es decir, el
cumplimiento de las propiedades de la firma digital.
- DTR 10/17: Indicación de que se trata de un trámite "sin reserva de prioridad",
conforme el artículo 24 del Decreto Nro 5479/65.
- DTR 10/17: "El presente documento fue expedido en formato digital y firmado
digitalmente, conforme los artículo 286 y 288 del CCCN, Ley Nacional 25.506, Ley
Provincial 13.666, siendo la Autoridad Certificante la Oficina Nacional de Tecnologías de
la Información (ONTI)".

Servicios registrales de publicidad
Mediante de la "Ventanilla virtual", los profesionales que se hayan suscripto a los servicios registrales de publicidad, a través de los colegios profesionales respectivos, podrán gestionar y recibir sus trámites en internet, firmados digitalmente.
Los trámites ingresados por la Ventanilla Virtual, tendrán código de entrada, número de entrada y fecha de la misma forma que un documento papel ingresado en la Sede Central o Delegaciones Regionales (ver: 4. Horario de la ventanilla virtual)

Al ingresar el pedido, el usuario podrá indicar el lugar de entrega de la documentación. En caso de optar por un servicio con firma digital, lo recibirá en su cuenta en formato pdf, versión 1.4.
Asimismo se mantiene vigente la salida en formato papel con firma ológrafa, para ello deberá seleccionar un lugar de entrega (sede central o delegaciones regionales) pudiendo también indicar casillero en caso de poseer uno.
Al obtener o retirar la documentación, el usuario cuenta con la misma información, con valor legal, tal como si hubiera hecho la presentación en formato papel.
Servicios Disponibles:
La Ventanilla Virtual ofrece los siguientes servicios:
- Informe de Dominio de Folio Real (Acto 752)
- Informe de Anotaciones Personales -Cesión, e inhibición de personas humanas y jurídicas- (Acto 753)
- Consulta de Dominio de Folio Real -Copia de asiento- (Acto 754)
- Consulta al Índice de Titulares (Acto 755)
- Consulta de trámite Web (Estado de las solicitudes realizadas por número de operación o rango de fechas)
|
Procedimiento para el alta de Usuario Suscripto
|
|
Compra de saldo para la cuenta
|
Descripción
Para utilizar los servicios web el usuario suscripto debe contar con saldo en la cuenta crédito. Esta acreditación la puede realizar según las siguientes modalidades:
- Boleta que descarga del sitio web del RPBA o Colegio de Escribanos
El usuario suscripto debe descargar el formulario B (755 cta. RPBA), imprimirlo y concurrir con el mismo al Banco Provincia o cualquier puntohabilitado de Provincia Net. La acreditación del pagoserá dentro de las 48 horas hábiles. Transcurrido ese tiempo, el usuario deberá acreditarlo en su cuenta saldo desde el sitio web del RPBAa través de las opciones habilitadas al efecto.
- Compra de saldo en las cajas timbradoras del Colegio de Escribanos
El usuario suscripto debe concurrir presencialmente a las cajas timbradoras del Colegio de Escribanos y solicitar la compra de saldo para incorporar a su cuenta. En este caso la acreditación del pago es inmediata. Se le entregará un comprobante de pago con un número de timbrado y un código de seguridad.
- Colegios profesionales
Este caso corresponde a la metodología utilizada actualmente, excepto que el crédito no se distribuye en módulos por servicios, sino que se acredita e monto total a la cuenta saldo.
Procedimiento para descarga de boleta del sitio Web del RPBA
- Seleccionar “Descargas”
- Seleccionar“Formas de Pago – Usuarios Profesionales / Servicios Web – Tasas por Servicios Registrales – Formulario B”
- Seleccionada esta opción, se abre una pantallapara completar la información necesaria a efectos de emitir un comprobante que permitirá incrementar saldo en la cuenta que administrará el RPBA. En este caso no se debe tildar la opción”Para uso Judicial” .
- Al presionar el botón Generar, se confeccionaráel Formulario B (755 cta. RPBA) con el formato que se muestra a continuación.Este el formulario que se presenta en el banco para pagar. El primer cuerpo queda en el banco y los dos restantes son para el usuario.
Acreditación de boleta en la cuenta saldo desde el formulario B
- El usuario suscripto debe ingresar a los servicios del RPBAcon su usuario y contraseña y seleccionar la opción “Detalle Cuenta”. Se incorporó, en el extremo derecho de la pantalla del menú de servicios, el Saldo de su cuenta.
- De las funciones disponibles, en este caso corresponde“Acreditación Boleta de Pago”.
- Se requerirá para completar la operación el ingreso de: Número de Timbrado y Código de Seguridad que están impresos en el último cuerpo del formulario B. (ver formulario).
- Al ingresar estos datos se verificará las condiciones del timbrado. Por ejemplo que haya sido emitido desde la web del RPBA, que no haya sido utilizado con anterioridad, que no esté anulado, entre otros. Si todo está correcto, se mostrará el mensaje de timbrado confirmado y acreditado a la cuenta saldo del usuario suscripto.
Procedimiento para acreditación de timbrado comprado en caja Colegio de Escribanos
- En este escenario el usuario recibe el comprobante de compra , sin oblea, con los datos de Timbrado y Código de seguridad.
- Al igual que en el caso anterior, el usuario suscripto debe ingresar a los servicios del RPBA con su usuario y contraseña, seleccionar la opción “Detalle Cuenta”. De las funciones disponibles, en este caso corresponde: “AsociaciónTimbrado de Pago”.Se requerirá para completar la operación el ingreso de: Número de Timbrado y Código de Seguridad que están impresos en el comprobante.
- Al ingresar estos datos se verificará las condiciones del timbrado. Por ejemplo que haya sido emitido desde el portal, no haya sido utilizado con anterioridad, no este anulado, entre otros. Si todo está correcto, se mostrará el mensaje de timbrado confirmado y acreditado a la cuenta saldo del usuario suscripto.
Consulta de movimientos en la cuenta
El servicio “Últimos Movimientos” permite conocer el detalle de todos los débitos y/o créditos de la cuenta del usuario.
- Detalle Cuenta – Opción Últimos Movimientos
- Consulta Últimos Movimientos
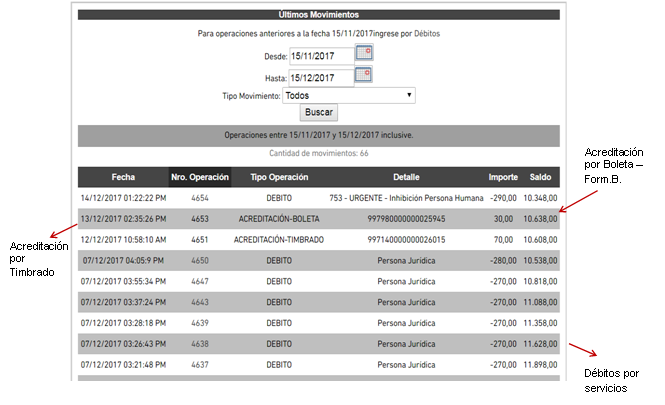
- Se muestra el detalle para cada movimiento en un rango de fechas seleccionado.
Para más información Instructivo de Ventanilla Virtual
|
Horario de la ventanilla virtual
|
La ventanilla virtual funciona de lunes a viernes de 8 a 13.30 hs como una mesa de entradas más del Registro de la Propiedad, es decir una vez enviada una solicitud de publicidad, el sistema le devuelve un número de operación y de entrada. El estado del trámite será el de “ingresado”, y el seguimiento podrá realizardo a través de la Consulta de trámite web o del Estado de trámite
Asimismo podrá confeccionar y enviar trámites fuera del horario de la mesa de entradas hasta las 0 hs y los sabados de 8 a 0 hs y domingos entre las 8 y las 19 hs, en este caso el sistema le devolverá un número de operación. El estado del trámite será el de “pendiente”. Al siguiente día hábil, a las 8 hs ingresará al organismo, devolviendo al usuario el número de entrada, el cual podrá consultar desde Consulta de trámite web o del Estado de trámite
.
Para efectuar una consulta o reclamo debe completar el siguiente formulario haciendo click aquí
|
1. Informe de Dominio (Acto 752)
|
Mediante este trámite se obtiene una constancia emitida por el RPBA a petición de parte, que publicita la situación jurídica de un determinado inmueble a la fecha en que se ingresa la solicitud. El informe como tal se emite como publicidad registral, sin generar reserva de prioridad.
Una vez enviado el formulario, debitará el monto de acuerdo a la guía de tasas .
El formulario a completar es el siguiente.
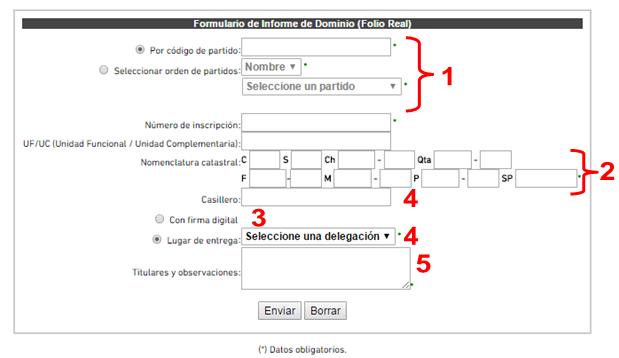
Los campos marcados con (*) son obligatorios.
Una vez completo el mismo, al presionar el botón enviar, se le mostrará un comprobante de la operación realizada.
Detalle de la información a completar:
- Por código de partido: Puede consignar el código de partido, (Ejemplo "120" que corresponde a Berazategui), en ese caso no podrá seleccionar las dos siguientes opciones.
En su defecto podrá en la casilla siguiente, seleccionar por código de partido u orden alfabético el partido por el cual solicitará publicidad registral.
Nota: Para descargar los códigos de partido, ingrese a:
Nómina de partidos
- Nomenclatura catastral:
- C "Circunscripción":
• No puede faltar.
- S "Sección":
• Si ingresó Chacra o Quinta o Fracción o Manzana, Sección no puede estar en blanco.
• Si no ingresó Chacra o Quinta o Fracción o Manzana pero ingresó Parcela, Sección puede estar en blanco.
- Ch "Chacra":
• Si ingresó Chacra, Quinta debe estar en blanco.
- Qta "Quinta":
• Si ingresó Quinta, Chacra debe estar en blanco.
- F "Fracción":
• Si ingresó Fracción, Manzana debe estar en blanco
- P "Parcela":
• Consignar en el primer casillero el número de parcela y en el segundo si tiene una letra. Ej. "1a"
- Firma digital:En caso de seleccionar esta opción Ud. recibirá el servicio de publicidad solicitado en su cuenta, en formato pdf, version 1.4.
- Lugar de entrega y casillero: En caso de optar por la salida en formato papel y firma ológrafa, podrá elegir la Sede central o una Delegación Regional donde retirar el mismo, para ello deberá concurrir con el impreso del trámite, podrá hacerlo luego de confeccionar y enviar el trámite o desde "Consulta de trámite web".
- Titulares y observaciones: Consignar el/los nombre/s y apellido/s completo/s de los titulares de dominio. En este campo Ud. podrá agregar todo otro dato de interés y/o aclaraciones.
|
2. Consulta de dominio de Folio Real - Copia de asiento- (Acto 754)
|
Es un trámite mediante el cual puede obtenerse una simple impresión (copia) de asientos registrales que posea este Registro. Puede ser requerida sobre inscripciones que consten en folio real.
Una vez enviado el formulario, debitará el monto de acuerdo a la guía de tasas .
El formulario a completar es el siguiente:
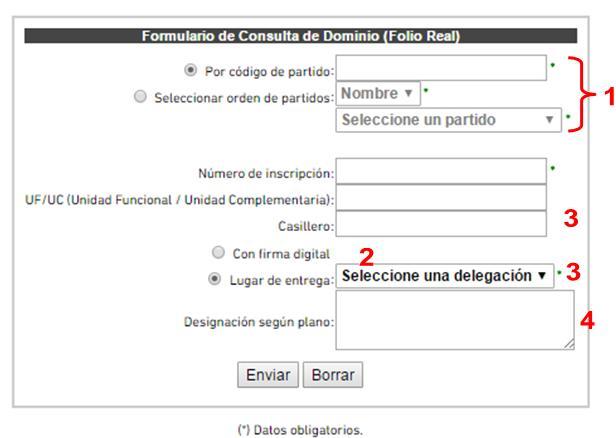
Los campos marcados con (*) son obligatorios.
Una vez completo el mismo, al presionar el botón enviar, se le mostrará un comprobante de la operación realizada.
Detalle de la información a completar:
- Por código de partido: Puede consignar el código de partido, (Ejemplo "120" que corresponde a Berazategui), en ese caso no podrá seleccionar las dos siguientes opciones.
En su defecto podrá, en la casilla siguiente seleccionar por código de partido u orden alfabético el partido por el cual solicitará publicidad registral.
Nota: Para descargar los códigos de partido, ingrese a:
Nómina de partidos
- Firma digital: En caso de seleccionar esta opción Ud. recibirá el servicio de publicidad solicitado en su cuenta, en formato pdf, version 1.4.
- Lugar de entrega y casillero: En caso de optar por la salida en formato papel y firma ológrafa, podrá elegir la Sede Central o una Delegación Regional donde retirar el mismo, para ello deberá concurrir con el impreso del trámite, podrá hacerlo luego de confeccionar y enviar el trámite o desde "Consulta de trámite web".
- Designación según plano: Consignar "Designación s/Plano ..." o "Designación s/ Título..."
|
3. Informe de anotaciones personales (Acto 753)
|
Se trata de una constancia emanada del Registro, a petición de parte, que publicita si respecto de una persona existen registradas o no inhibiciones o interdicciones que le impidan disponer de sus bienes.
Una vez enviado el formulario, debitará el monto de acuerdo a la guía de tasas .
a. Informe de Inhibición y Cesión de persona humana
El formulario a completar es el siguiente:
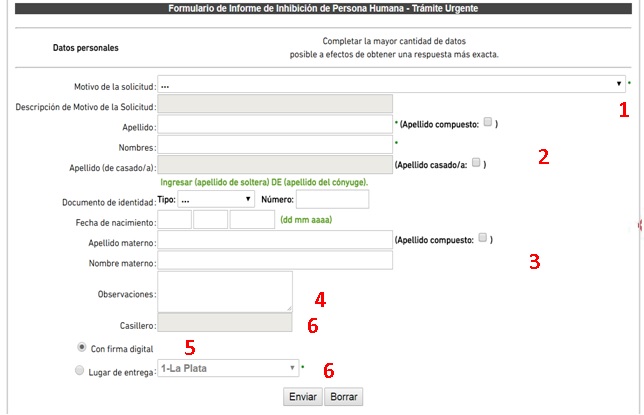
Los campos marcados con (*) son obligatorios.
Una vez completo el mismo, al presionar el botón enviar, se le mostrará un comprobante de la operación realizada.
Detalle de la información a completar:
- Apellido: De corresponder, indicar la casilla "Apellido compuesto", con un tilde. Ej.: "De la Fuente", "Lopez Rosetti", "Gomez Almada", etc.
Apellido (de Casado/a): Ingresar apellido de soltero/a nuevamente, seguido del término “DE”, en caso de corresponder seguido a su vez, del apellido del cónyuge. Ej.: "Juana Gomez", casada con "Juan Cepeda", deberá ingresar: "Gomez de Cepeda" o "Gomez Cepeda".
- Apellido Materno: En caso de citarlo, indicar en la casilla "Apellido Compuesto", con un tilde.
Nombre Materno: En caso de haber consignado el "Apellido Materno", completar también este campo.
- Observaciones: En este campo Ud. podrá agregar todo otro dato de interés y/o aclaraciones.
- Firma digital: En caso de seleccionar esta opción, Ud. recibirá el servicio de publicidad solicitado en su cuenta, en formato pdf version 1.4
- Lugar de entrega y casillero: En caso de optar por la salida en formato papel y firma ológrafa, podrá elegir la Sede Central o una Delegación Regional donde retirar el mismo, para ello deberá concurrir con el impreso del trámite, generado luego de confeccionar y enviar el trámite o con la impresión obtenida desde "Consulta de trámite web".
b. Informe de inhibición de persona jurídica
El formulario a completar es el siguiente:
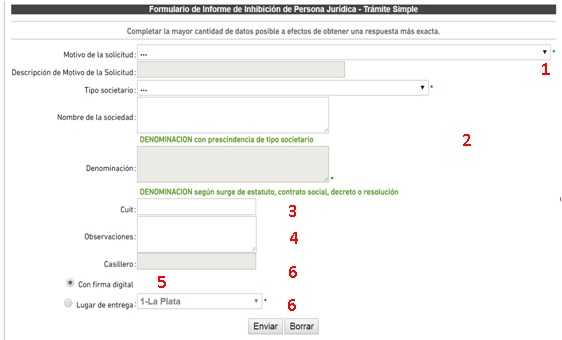
Los campos marcados con (*) son obligatorios.
Una vez completo el mismo, al presionar el botón enviar, se le mostrará un comprobante de la operación realizada.
Detalle de la información a completar:
- Tipo societario, nombre de la sociedad y denominación: Cabe destacar que existen varias opciones según se trate de:
- Sociedad Civil.
- Sociedad Comercial:
- Con uno de los tipos societarios previstos en el desplegable del sistema
- Otro tipo societario que no se encuentre previsto.
- Otros.
- No cita.
a) Sociedad Civil:
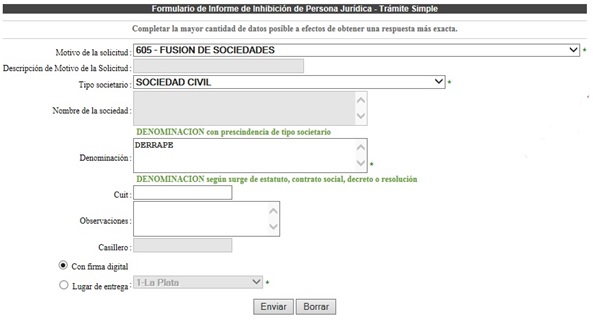 Tipo Societario:
Tipo Societario: Seleccionar de la lista desplegable la opción: “Sociedad Civil”. (Obligatorio)
Nombre de la Sociedad: Queda deshabilitado este campo.
Ej: Sociedad Comercial, Sociedad Anónima Comercial., Sociedad Anónima Financiera, Etc.
Denominación: Completar con la denominación correspondiente según surge de estatuto, contrato social, decreto o resolución (Obligatorio). En el ejemplo "derrape"
b) Sociedad Comercial:
. - Con uno de los tipos societarios previstos en el desplegable del sistema
Tipo Societario: Seleccionar de la lista desplegable el tipo societario.
Nombre de la Sociedad: Consignar el nombre de la sociedad con prescindencia del tipo social (Obligatorio).
Denominación: Este campo, se completará automáticamente uniendo el nombre de la Sociedad con el tipo societario seleccionado, no siendo editable por el usuario en este caso.
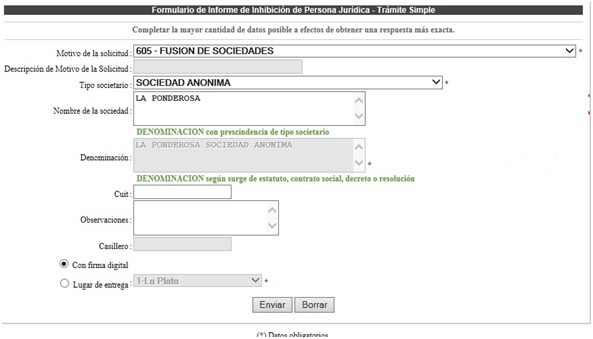
- Otros:
Tipo Societario: Seleccionar la opción “otros”. (Obligatorio).
Nombre de la Sociedad: Consignar el nombre de la sociedad con prescindencia del tipo social (Obligatorio).
Denominación: Completar con la denominación correspondiente según surge de estatuto, contrato social, decreto o resolución (Obligatorio).
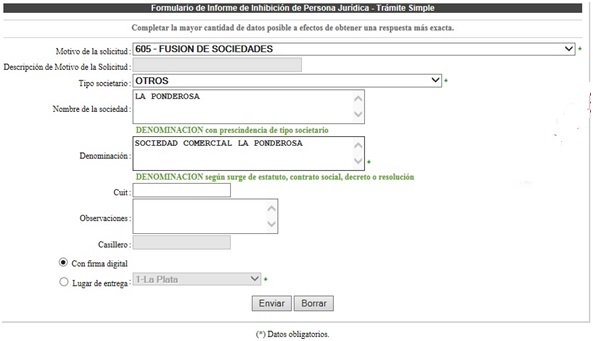
c.) No cita
Tipo Societario: Se debe seleccionar la opción: “No Cita”. (Obligatorio).
Importante: Esta opción deberá ser utilizada cuando la solicitud verse, por ejemplo, sobre Cooperativas, Fundaciones, Asociaciones, entre otras.
Nombre de la Sociedad: El sistema asiste al usuario deshabilitando el ingreso de este campo.
Denominación: Completar con la denominación correspondiente según surge de estatuto, contrato social, decreto o resolución. (Obligatorio).
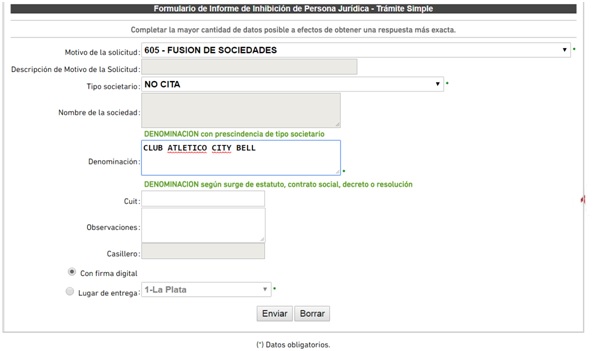
6. Observaciones: El usuario podrá completar este campo con aquello que considere relevante a los fines de la expedición de la solicitud ingresada. (Opcional).
7. Firma digital: En caso de seleccionar esta opción Ud. recibirá el servicio de publicidad solicitado en su cuenta, en formato pdf version 1.4
8. Lugar de entrega y casillero: En caso de optar por la salida en formato papel y firma ológrafa, podrá elegir la Sede Central o una Delegación Regional donde retirar el mismo, para ello deberá concurrir con el impreso del trámite, podrá hacerlo luego de confeccionar y enviar el trámite o desde "Consulta de trámite web".
Una vez completo el formulario, al presionar el botón enviar, se le mostrará un comprobante de la operación.
|
4. Consulta al índice de titulares (755)
|
Mediante este trámite se puede obtener la inscripción de dominio, la titularidad o los inmuebles que posee una persona humana o jurídica, de acuerdo a los datos con los que cuente.
Una vez enviado el formulario, debitará el monto de acuerdo a la guía de tasas .
El formulario a completar es el siguiente:
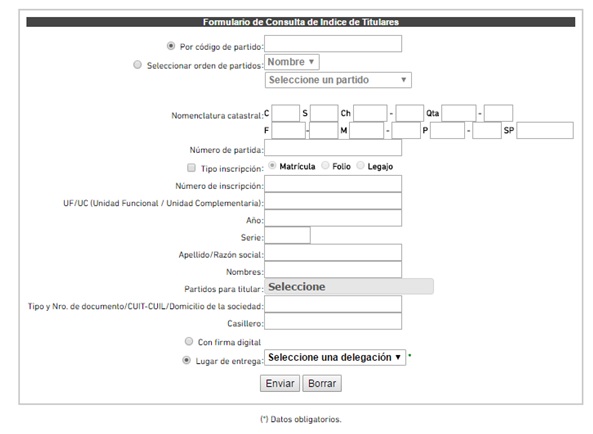
Los campos marcados con (*) son obligatorios.
Una vez completo el mismo, al presionar el botón enviar, se le mostrará un comprobante de la operación realizada.
Detalle de la información a completar:
- Partido: Puede consignar el código de partido, (Ejemplo "120" que corresponde a Berazategui), en ese caso no podrá seleccionar las dos siguientes opciones.
En su defecto podrá en la casilla siguiente seleccionar por código de partido u orden alfabético el partido por el cual solicitará publicidad registral.
Nota: Para descargar los códigos de partido, ingrese a:
Nómina de partidos
-
Nomenclatura catastral: El formulario de carga de datos valida la consistencia de los mismos.
C "Circunscripción":
• No puede faltar.
S "Sección":
• Si ingresó Chacra o Quinta o Fracción o Manzana, Sección no puede estar en blanco.
• Si no ingresó Chacra o Quinta o Fracción o Manzana pero ingresó Parcela, Sección puede estar en blanco.
Ch "Chacra":
• Si ingresó Chacra, Quinta debe estar en blanco.
Qta "Quinta":
• Si ingresó Quinta, Chacra debe estar en blanco.
F "Fracción":
• Si ingresó Fracción, Manzana debe estar en blanco
P "Parcela":
• Consignar en el primer casillero el número de parcela y en el segundo si tiene una letra. Ej. "1a"
- Partida: Se refiere al número de partida individualizado por ARBA.
- Inscripción: Seleccionar si se trata de una matricula, folio o legajo, luego consignar el nro de inscripción, si se trata de un folio o legajo incorporar el año al que pertenece, y si es un legajo agregar la serie.
- Persona humana/jurídica: Consignar la mayor cantidad de datos posibles para una correcta individualizacion, para acotar la búsqueda en el cuadro siguiente puede seleccionar determinados partidos.
- Firma digital: En caso de seleccionar esta opción Ud. recibirá el servicio de publicidad solicitado en su cuenta, en formato pdf version 1.4.
- Lugar de entrega y casillero: En caso de optar por la salida en formato papel y firma ológrafa, podrá elegir la Sede central o una Delegación Regional donde retirar el mismo, para ello deberá concurrir con el impreso del trámite, podrá hacerlo luego de confeccionar y enviar el trámite o desde "Consulta de trámite web".
- Titulares y observaciones: Consignar el/los nombre/s y apellido/s completo/s de los titulares de dominio. En este campo Ud. podrá agregar todo otro dato de interés y/o aclaraciones.
Una vez completo el formulario, al presionar el botón enviar, se le mostrará el comprobante de la operación realizada.
Tipos de búsqueda
Conforme las posibilidades del formulario de consulta, el resultado de la búsqueda depende de los datos con los que envía la consulta, a saber:
- Inscripción de dominio: Consignando los datos catastrales de un inmueble y el partido.
- Inscripción de dominio, nomenclatura catastral y titulares: Consignando el partido y partida del inmueble.
- Titularidad: Consignando datos de inscripción de dominio.
- Si una persona posee inmuebles y sus inscripciones de dominio: Consignando nombre y apellido de una persona humana o nombre (con el aditamento indicativo de la forma jurídica adoptada en caso de ser persona jurídica privada)
Cabe destacar que para los casos de titularidad con alta probabilidad de homonimia (Ej.: Juan Pérez) se recomienda consignar DNI, CUIT/CUIL o limitar la búsqueda consignando los partidos.
5. Consulta de trámite web
Permite verificar el estado de los requerimientos realizados a través de la Ventanilla Virtual.
Aquí se mostrará la siguiente pantalla.
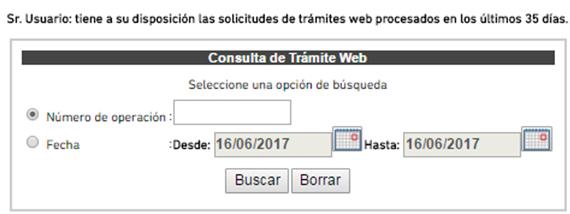
Provee dos métodos de búsqueda:
- Por Número de Operación: Accede directamente al trámite ingresado
- Por Fecha: Realiza búsquedas por rango de fechas. Por cuestiones operativas, el sistema solamente permitirá recuperar hasta 35 días corridos hacia atrás.
Por rango de fechas se desplegará un listado de operaciones realizadas. Ejemplos:
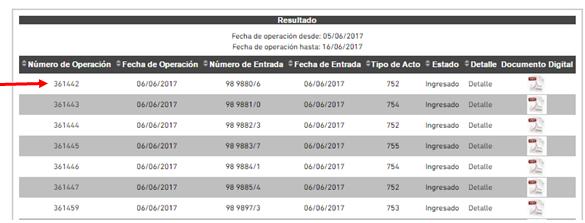
En la primer fila se puede observar que el pedido bajo el número de operación 361442 confeccionado el día 06/06/2017, ha sido procesado ese mismo día y se le ha otorgado el Número de Entrada 98 980/6, donde 98 es la Ventanilla Virtual, 980 es el Número de Entrada y 6 el Dígito Verificador.
También se puede observar que el estado de esa solicitud es “Ingresado”. A continuación se observa un link en la última columna denominado “Detalle”.
Haciendo click en el mismo, se accede al Estado del Trámite Web.
a. Comprobante de retiro de trámite web
Haciendo click en el número de operación, se obtiene el mismo comprobante que se originó al hacer el pedido, pero con el Número de Entrada y Fecha que le fue asignado. Este comprobante es el que se debe imprimir sin excepción para retirar el trámite por ventanilla en el lugar indicado, en caso de haber optado el retiro en formato papel con firma ológrafa por ventanilla de la Sede Central o de las Delegaciones Regionales.
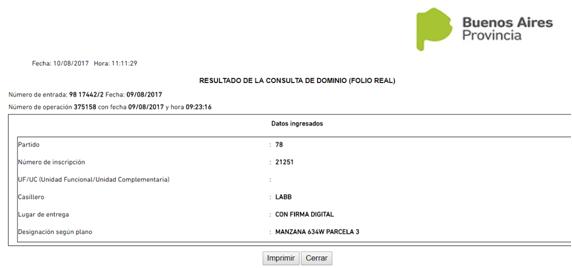
Para visualizar un informe/consulta en particular del listado de notificaciones, se debe hacer click en el logo PDF, lo cual iniciará su descarga:
• Ir a la carpeta “Descargas” y abrir el documento. Para visualizar la cédula correctamente y verificar la integridad del documento e identidad del firmante, se debe utilizar el programa “Adobe PDF Reader”, con los certificados del “AC Raíz” y “Autoridad certificante de firma digital” configurados en dicho programa. (Ver Instructivo para la visualización de documentos con firma digital en Acrobat Reader DC)
NOTA: Dependiendo del tipo de navegador utilizado (Explorer, Firefox, Chrome, etc) y la configuración del mismo, puede ocurrir que el informe en lugar de descargarse se visualice dentro del propio navegador u otro programa diferente del Adobe PDF Reader. En tal caso, deberá guardar una copia del documento y volver a abrirlo con el lector PDF
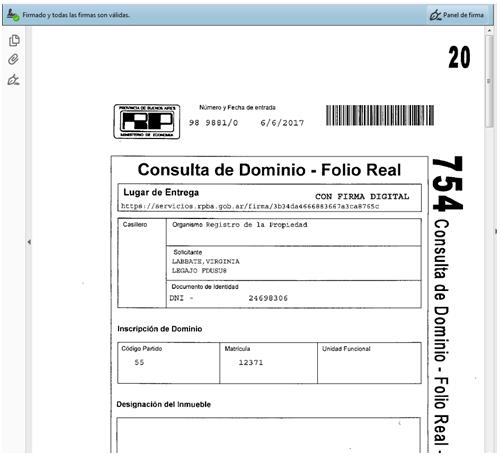
|